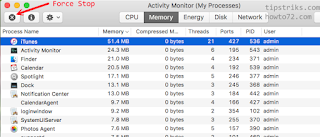Majoriti pengguna komputer biasanya bermula dengan Windows. Ini tidak luar biasa, memandangkan Windows banyak digunakan di tempat-tempat dari sekolah, kolej, pejabat, dan sebagainya. Dan bagi anda yang kini memutuskan untuk menggunakan Mac, anda perlu tahu bahawa terdapat beberapa perbezaan asas antara kedua-dua.
Maka bagaimana berbeza adalah Mac dari Windows? Berikut adalah beberapa ulasan tentang perbezaan dari Mac vs Windows secara ringkas.
1. Klik kanan
Bagi anda yang baru menggunakan Mac, mungkin sedikit keliru cara melakukan klik kanan. Tidak seperti majoriti komputer riba / PC berasaskan Windows yang tetikus dan trackpadnya mempunyai klik kanan, Mac tidak.
Di Mac semua kawalan menggunakan variasi gresture. Untuk melakukan klik kanan sebagai contoh, anda hanya klik dengan dua jari. Jadi klik satu jari adalah klik kiri dan klik dua jari adalah klik kanan.
Alternatif lainnya anda boleh tekan Control + klik satu jari, yang juga merupakan klik kanan di Mac.
Namun jika kamu punya mouse yang dilengkapi dengan klik kanan, maka klik kanan menggunakan mouse tersebut juga boleh dilakukan seperti di Windows.
2. Keyboard Shortcut
Di Windows, anda akan menemui CTRL (Control), manakala di Mac terdapat juga butang Control. Tetapi jangan sampai salah, pengganti CTRL Windows pada Mac adalah Command. Jadi jika di Windows shortcut untuk copy adalah CTRL + C, di Mac menggunakan Command + C. Hal yang sama berlaku untuk shortcut popular yang lain seperti CTRL + X untuk cut di Windows, di Mac adalah Command + X. Dan CTRL + V untuk paste pada Windows, di Mac adalah Command + V.
Bahkan untuk shortcut di Windows seperti Alt + Tab juga ada di Mac tetapi dengan gabungan Command + Tab. Titik dalam Command Mac adalah butang paling penting dalam shortcut
3. Sistem
Sebagai sistem operasi, sudah tentu, komponen asas antara Windows dan Mac sama, walaupun memang penampilan dan ciri mungkin berbeza.
Jika di Windows ada File Explorer, di Mac ada Finder
Jika di Windows ada Control Panel, di Mac ada System Preferences
Jika di Windows ada Programs, di Mac ada Applications
Jika di Windows ada Taskbar, di Mac ada Dock
Jika di Windows ada Start Menu, di Mac ada Launchpad
Jika di Windows ada System Tray, di Mac ada Menulets
Jika di Windows ada Recycle Bin, di Mac ada Trash
Jika di Windows ada Task Manager, di Mac ada Activity Monitor
Jika di Windows ada Action Center, di Mac ada Notification Center
Jika di Windows ada Media Center, di Mac ada iTunes
Jika di Windows ada Internet Explorer / Edge, di Mac ada Safari
Jika di Windows ada Windows Search, di Mac ada Spotlight
Jika di Windows ada OneDrive, di Mac ada iCloud
Jika di Windows ada Windows Store, di Mac ada App Store
Bagi anda yang baru menggunakan dari Windows ke Mac, memahami Mac OS X tidak begitu sukar. Perkara yang biasanya anda temukan dan sering digunakan di Windows sebenarnya ada pada Mac (dan sebaliknya), walaupun dengan nama dan user experience yang berlainan.
4. Close=Hide
Jika di Windows apabila tetingkap windows ditutup, maka aplikasi itu akan ditutup sepenuhnya. Tetapi perkara yang sama tidak berlaku pada Mac. Apabila windows anda tutup, aplikasi hanya akan menyembunyikan tetingkapnya, tetapi aplikasinya itu sendiri masih berjalan.
Ini dengan ditandai dengan titik di bawah icon aplikasi di dock OS X. Apabila anda membuka, maka aplikasi ini akan dibuka dengan cepat.
Untuk menutup aplikasi sepenuhnya, maka anda boleh melakukannya melalui option Quit pada menu atau menggunakan shortcut Command + Q.
5. Tidak ada Klik Kanan > Refresh
Kebanyakan pengguna Windows mesti terbiasa dengan tabiat menekan "refresh". Ketika berada di desktop melakukan klik kanan> refresh. Ini menjadi semacam kebiasaan di kalangan pengguna Windows.
Di Mac OS X, anda tidak boleh melakukannya kerana "refresh' tidak ada.
credit to: macpoin.com
💻📲🖥 Mat Komputer Nilai,
PT12896 JLN BBN 1/7F BANDAR BARU NILAI,71800 NILAI NEGERI SEMBILAN.
Landmark: Masjid Bandar Baru Nilai/Dataran Nilai
⏰Waktu Operasi: 10am-9pm ISNIN-SABTU AHAD-Tutup
☎️Hotline: 018-3204539 (Mat) 014-8212022 (Fendy) 010-2028494 (kedai)