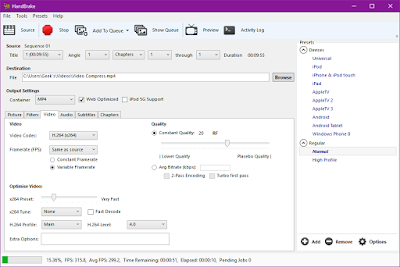1. Membuka Command Prompt Dengan Win+X
Tekan butang Windows+X, kemudian pilih Command Prompt atau Command Prompt (Admin) untuk administrator mode.
2. Membuka Command Prompt Dari Task Manager
Buka task manager. Pilih File->Run New Task. Nanti akan keluar kotak Run, taip cmd atau cmd.exe, ok untuk membuka cmd sebagai user biasa, tandakan pada “Create this task with administrative privileges” di bawahnya untuk mode administrator.
3. Membuka CMD mod Administrator Dari Task Manager (Cara Rahsia)
Untuk membuka command prompt dalam mode Administrator dari Task Manager, tekan CTRL sambil mengklik File -> Run New Task dan akan terbuka command prompt mode administrator.
4. Membuka Command Prompt Dari Search
Kita dapat membuka command prompt dengan mudah melalui kolum pencarian di menu start atau tekan Win+S, kemudian taip cmd. Untuk membuka mode administrator, klik kanan Run as administrator.
5. Membuka Command Prompt Dari All apps di menu Start
Untuk membuka CMD klik butang start->All apps->Windows System->Command Prompt.
6. Membuka CMD Melalui File Explorer
Command prompt juga boleh dibuka melalui C:\Windows\System32.
7. Membuka CMD Melalui Run
Kita boleh menjalankan CMD melalui Run. Tekan Win+R ketik cmd, ok.
8. Membuka CMD Dari Address bar File Explorer
Buka File Explorer, ketika di address bar (Alt+D), taip cmd.
9. Membuka CMD Melalui Menu File di File Explorer
Buka File Explorer, klik File di sudut kiri atas, open command prompt.
10. Open Windows Command Here di File Explorer
Kita juga boleh membuka CMD melalui Explorer dengan cara lain. Buka File Explorer, kemudian tekan Shift+Klik kanan. Nanti akan muncul Open command windows here, klik pilihan tersebut maka CMD ke folder tempat kita membukanya tadi.
credit to: howtogeek.com
💻📲🖥 Mat Komputer Nilai,
PT12896 JLN BBN 1/7F BANDAR BARU NILAI,71800 NILAI NEGERI SEMBILAN.
Landmark: Masjid Bandar Baru Nilai/Dataran Nilai
⏰Waktu Operasi: 10am-9pm ISNIN-SABTU AHAD-Tutup
☎️Hotline: 018-3204539 (Mat) 014-8212022 (Fendy) 010-2028494 (kedai)